안녕하세요!
이번에는 아이폰 꿀팁을 들고 찾아왔습니다.
보통 아이폰 사용하시면서 화면 캡처를 많이 사용하실텐데요.
갤럭시는 전체화면 캡처가 편리하게 되는 반면,
아이폰은 전체화면 캡처에 제한이 있어서 불편했어요.
아이폰은 사파리나 크롬에서 전체화면 캡처를 지원하고 있기는 하지만
전체화면을 pdf 파일로 저장해주는 단점이 있었어요.
pdf파일을 바로 사진파일로 변환할 수 없을까? 찾아보다
정말 유용한 단축어를 발견했어요!
그럼 바로 확인해볼까요?
ㅣ 아이폰에서 PDF 파일 → 사진 파일로 변환하는 단축어 생성하기
1. 단축어 메뉴 접속
아이폰 기본 기능인 단축어를 설정해보겠습니다.
'단축어' 메뉴에 접속해주세요.
그리고 '공유시트'로 들어가줍니다.
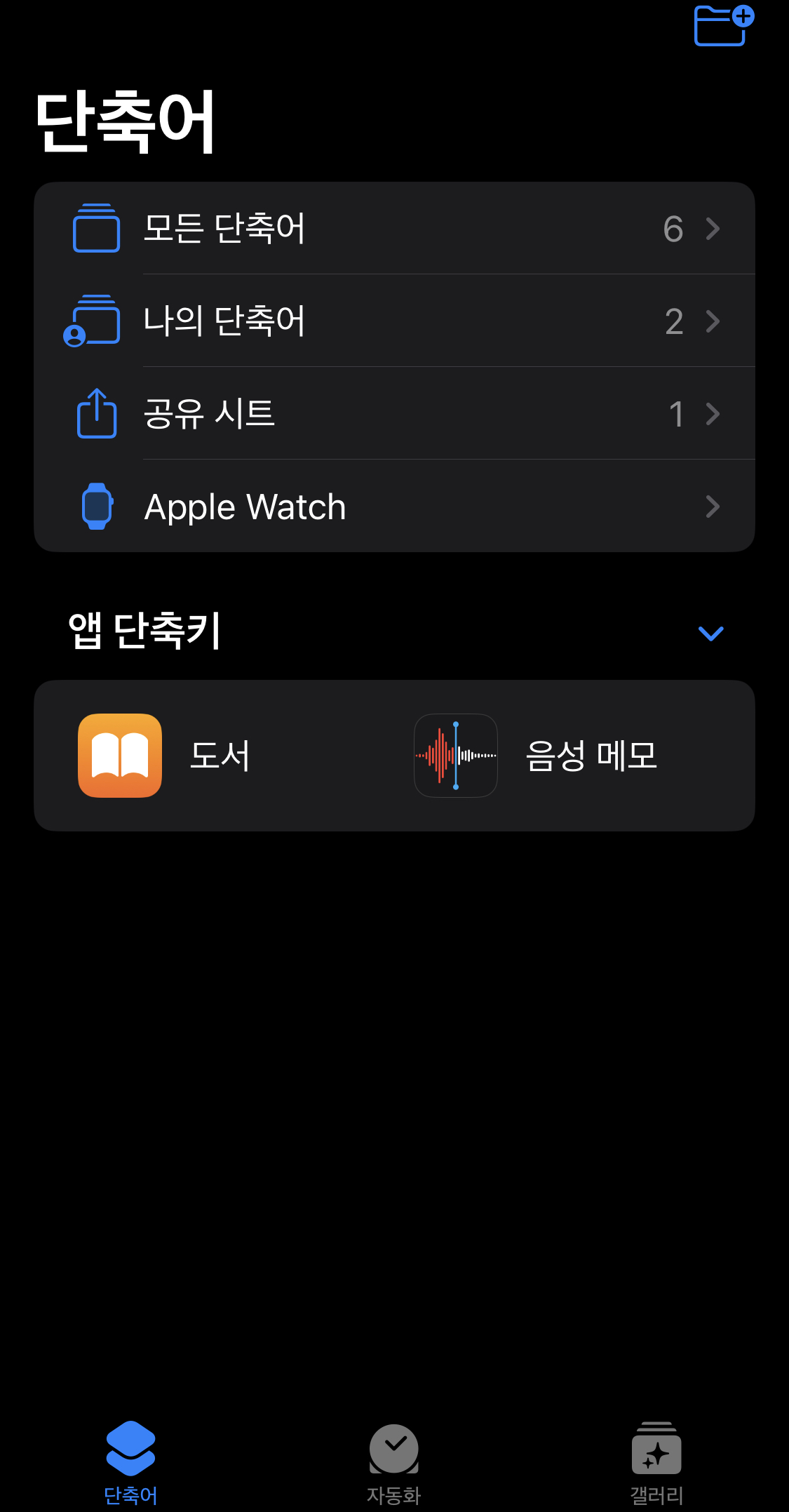
2. 단축어 추가하기
오른쪽 상단에 있는 + 버튼을 눌러
새로운 단축어를 추가해주세요.
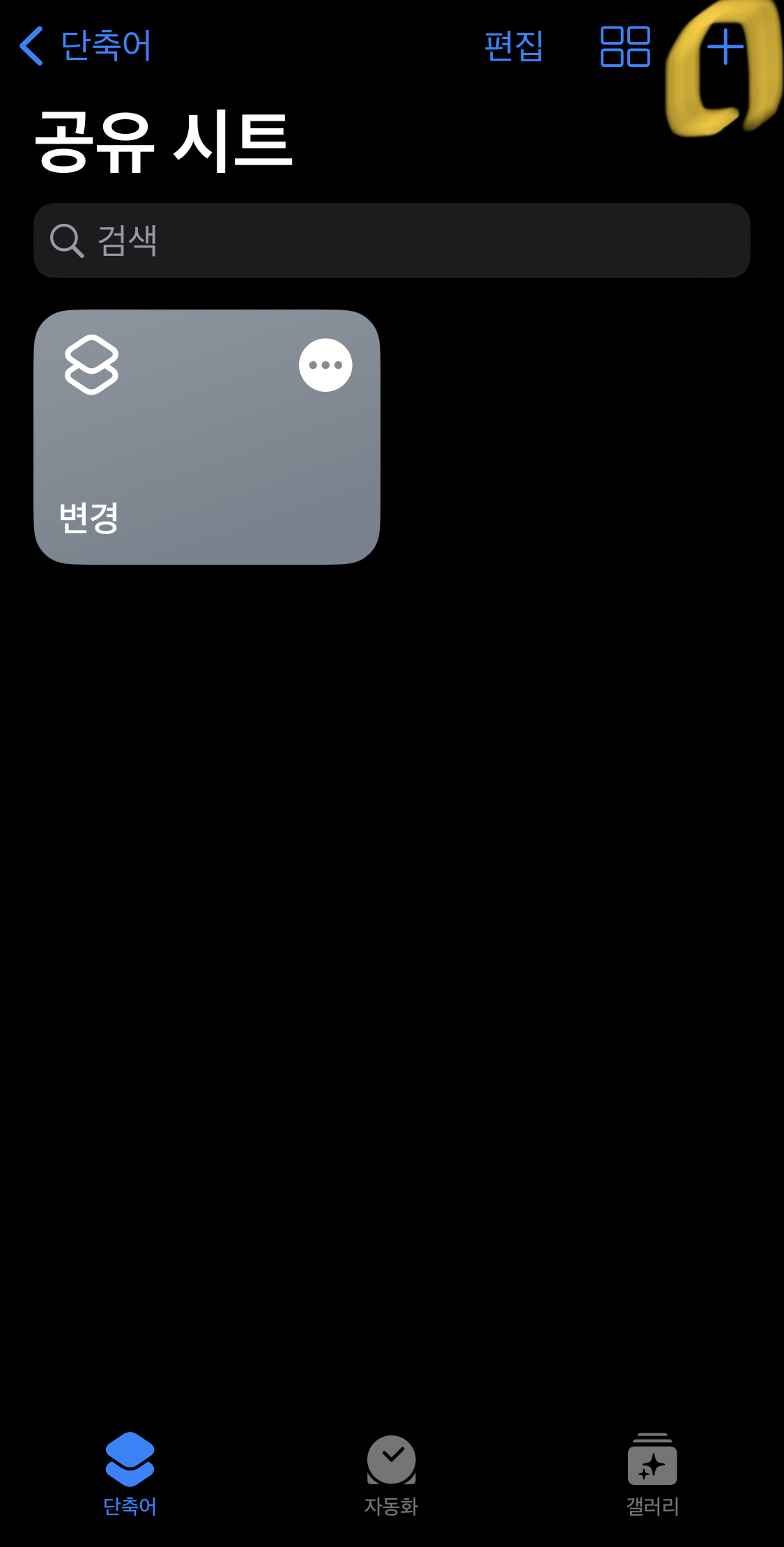
3. 동작 추가
단축어을 누르면 실행할 동작을 추가해주세요.
+ 동작 추가 버튼을 눌러줍니다.

4. 이미지 만들기
돋보기에 PDF 를 입력해주고,
나오는 결과값 중,
'PDF 페이지로부터 이미지 만들기'를
선택해주세요.

5. 동작 만들기
화면 하단의 앱 및 동작검색을 눌러주세요.
PDF를 이미지로 만든 후
어떻게 할 것인지 동작을 선택해주는 과정입니다.
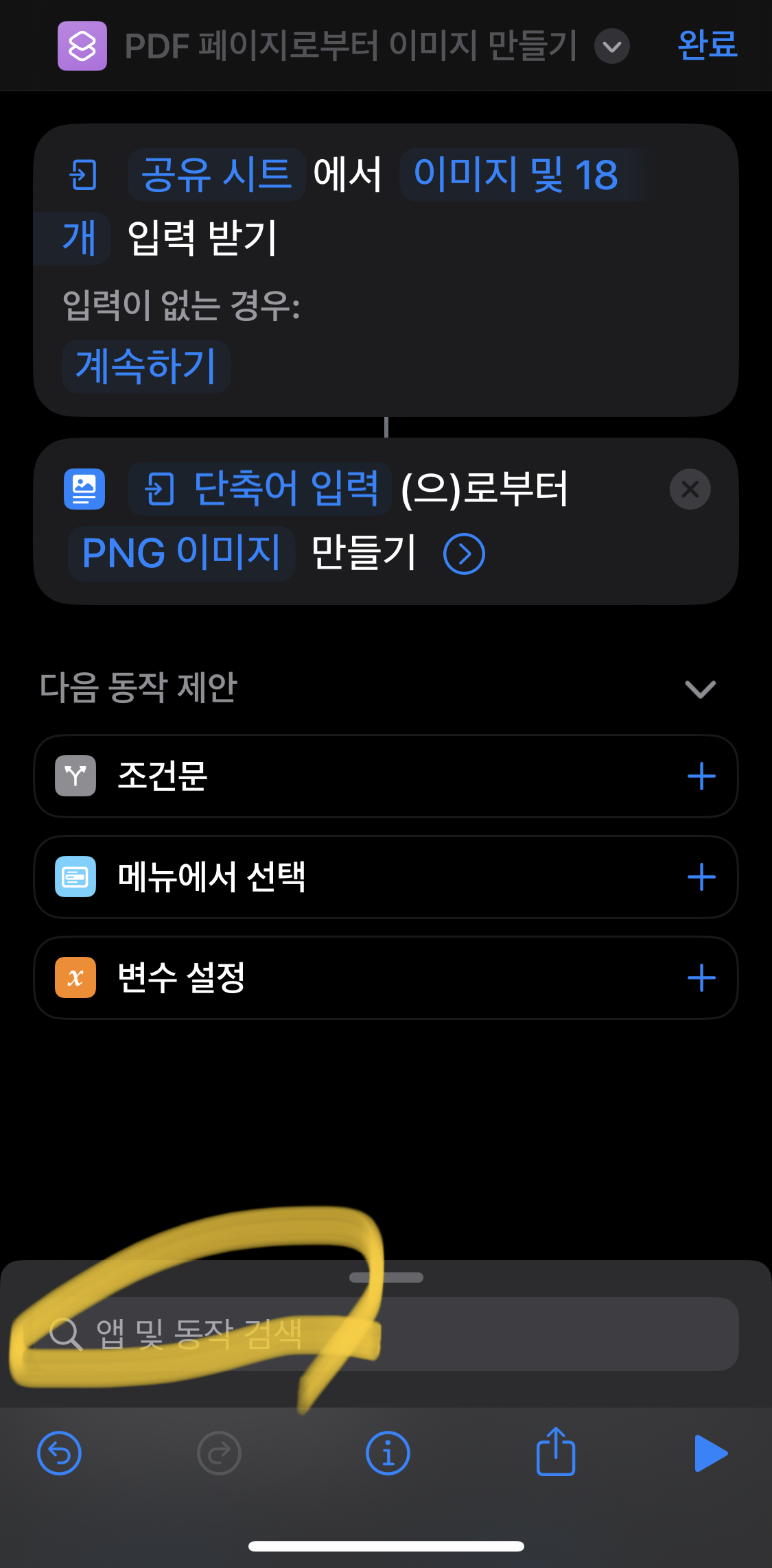
6. 사진 앨범에 저장
PDF를 이미지로 변경 후,
사진 앨범에 바로 저장되도록
'사진 앨범에 저장' 결과값을 선택해주세요.

7. 동작 확인
[PNG 이미지 만들기, 이미지를 최근 항목에 저장]
위 동작이 맞게 잘 들어갔는지 다시 한번 확인해주세요.

8. 단축어 이름 변경
단축어 이름을 변경해주기 위해
화면 상단 화살표 버튼을 눌러주세요.
저는 PDF>JPG로 변경해주었어요.
수정했으면 완료 버튼을 눌러줍니다.

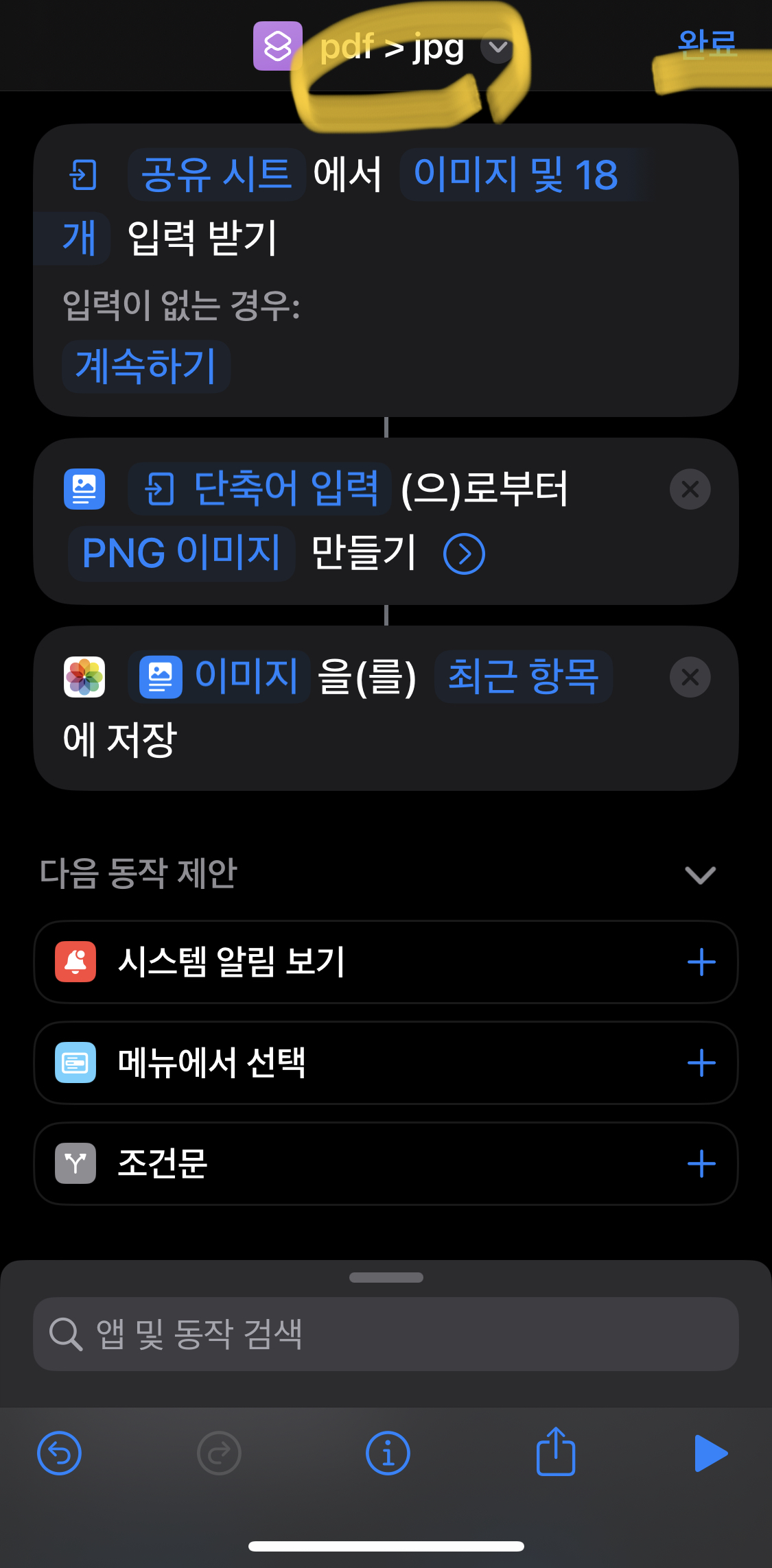
ㅣ전체 화면 캡쳐 단축어 실행해보기
1. 캡쳐
사파리나 크롬에서 캡쳐를 해주세요.
캡쳐를 하면 왼쪽 하단에 작게 편집할 수 있는 창이 뜹니다.
그 작은 창을 눌러주면 아래와 같이 편집할 수 있는 툴이 나와요.
[화면/전체페이지]탭이 각각 있는데,
[화면]은 캡쳐한 그 부분만 사진으로 저장할 수 있고
[전체페이지]로 들어가면 접속한 페이지 전체를 PDF 파일로 저장할 수 있어요.
전체페이지를 눌러주고, 오른쪽 상단의 공유 버튼을 눌러주세요.

2. 단축어 실행
아까 만들어둔 단축어를 실행해주세요.
(pdf>jpg)
오른쪽 사진과 같이 약간의 버퍼링은 있을 수 있지만
대체로 순식간에 진행된답니다.
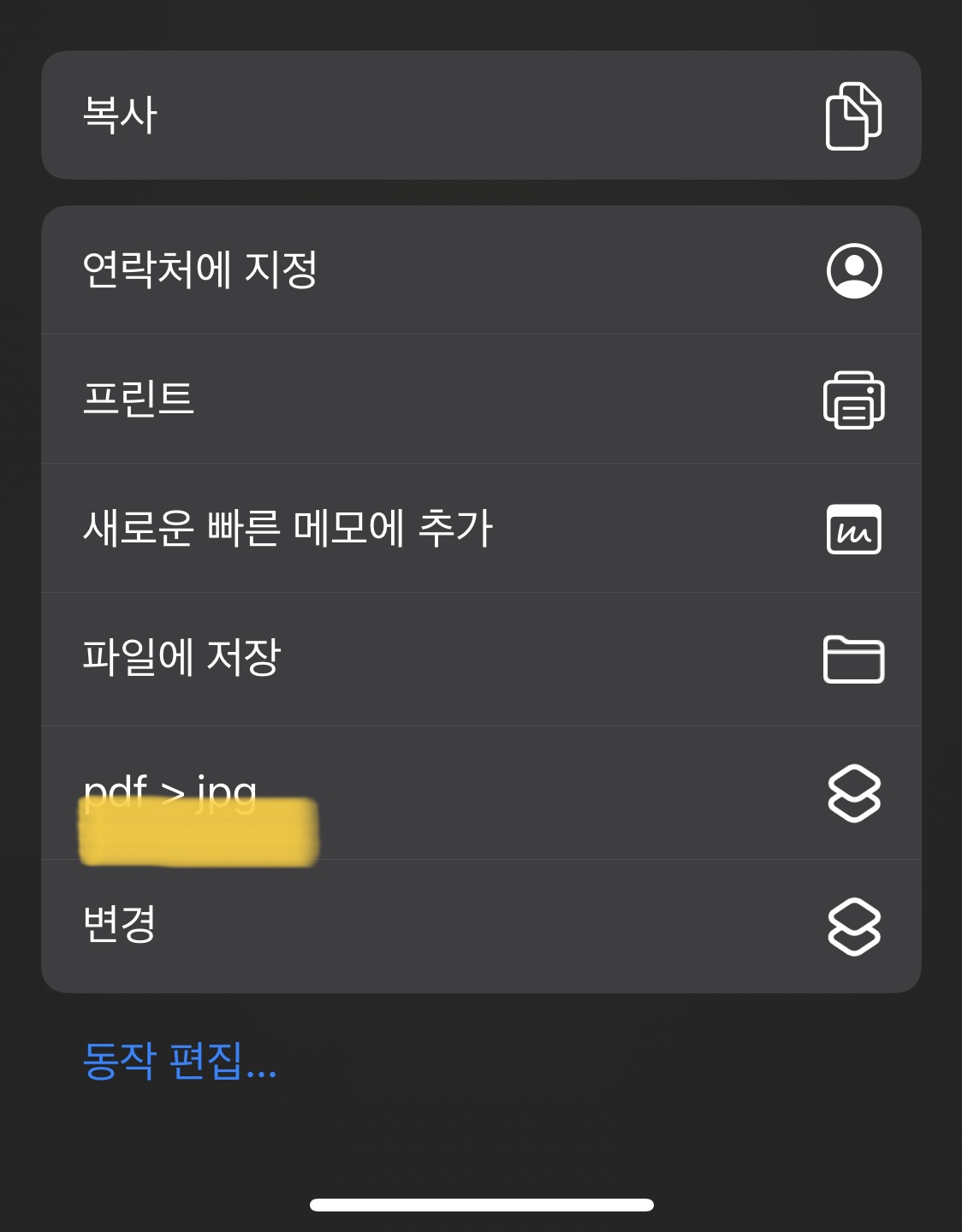

3. 결과 확인
사진앨범에 들어가니
pdf 파일이 사진으로 잘 저장됐어요.
이렇게 간단히 사진으로 변경 완료!

이렇게 아이폰에서 전체화면 캡쳐하는 방법을 알아봤습니다!
단축어를 설정해두면
번거로운 절차 없이 한 번에 적용된다는 점이 참 편리했어요.
하지만 ios가 업데이트 되거나 하면
단축어가 잘 작동하지 않는 경우도 있다고 합니다.
아직까지는 잘 작동되니,
모두들 편리하게 아이폰에서 전체 캡쳐 이용하시기 바랍니다 ㅎㅎ
긴 글 읽어주셔서 감사합니다. :-)
'알면 도움 되는 지식들' 카테고리의 다른 글
| [돈 되는 정책] K패스에 대한 모든 것! 대중교통 요금을 이만큼이나 적립해준다고? (1) | 2023.12.01 |
|---|---|
| [돈 되는 정책] 청년 주택드림 청약통장에 대한 모든 것!(주담대 2.2%로 받을 수 있는 혜자 통장) (1) | 2023.11.30 |
| [SKT 표준요금제, 하나머니] 해외에서 ARS 본인 인증 하기 (2) | 2022.12.02 |
| 하나 비바X체크카드, 트래블로그, 트래블월렛 카드 유럽 여행 사용 후기(몰타, 크로아티아, 슬로베니아) (0) | 2022.11.15 |
| 실시간 환율, 매일 무료로 쉽게 확인하는 꿀팁(with 트래블로그 찐 후기, 광고X) (0) | 2022.11.06 |



